1. Disable Unnecessary Startup Programs
When your computer boots up, it loads various programs. Some of these are essential, but others can slow down the process. Use the Task Manager or System Configuration to disable unnecessary startup programs. This simple step can significantly improve boot times.
2. Optimize Your Hard Drive
A fragmented hard drive can cause delays during startup. Regularly use tools like Disk Defragmenter or Optimize Drives to keep your drive organized. This ensures faster data retrieval during boot.
3. Scan for Malware and Viruses
Malicious software can hog system resources and slow down startup. Install a reliable antivirus program and perform regular scans. Keep your system clean and secure.
4. Check BIOS/UEFI Settings
Access your computer’s BIOS or UEFI settings. Look for options like Fast Boot or Quick Boot. Enabling these features reduces the time spent during the initial boot process.
5. Clean Up Your Startup Folder
Navigate to the Startup folder (usually located in the Start Menu). Remove unnecessary shortcuts. Fewer items here mean faster boot times.
6. Keep Windows Updated
Regular Windows updates often include performance enhancements. Make sure your operating system is up to date.
7. Optimize Startup Services
In the Task Manager, explore the Services tab. Disable non-essential services that launch during startup. Be cautious and research before making changes.
8. Run the System File Checker (SFC)
If Windows files are causing delays, run the SFC command in Command Prompt. It checks and repairs corrupted system files.
9. Monitor Startup Performance
Use tools like Performance Monitor or Resource Monitor to track startup performance. Analyze which processes consume the most time.
10. Consider an SSD Upgrade
Solid-state drives (SSDs) are significantly faster than traditional hard drives. Upgrading to an SSD can dramatically reduce boot times and overall system responsiveness.
Remember, these tips focus specifically on improving startup speed. Implementing them can lead to a smoother computing experience. Happy optimizing! 🚀
Disclaimer: The information provided in this blog post is for educational purposes only. Always consult professional advice for specific computer issues.
Sources:
Is Your Windows PC Slow on Startup? Try These 10 Fixes – TechWise
11 Tips to Optimize Your Blog Posts for SEO Like a Pro (wpbeginner.com)
Tips to improve PC performance in Windows – Microsoft Support


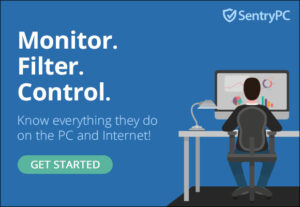

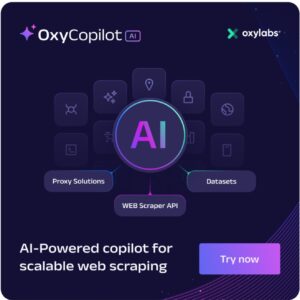
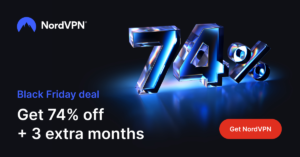
1 Comment
Celia Rosales · June 20, 2024 at 5:02 AM
Fantastic site. A lot of helpful info here. I’m sending it to some buddies ans additionally sharing in delicious. And naturally, thanks on your sweat!